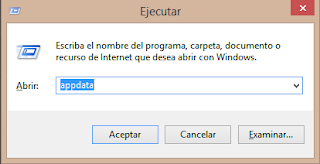Buenas, hoy os traigo la manera de instalar extensiones en Google Chrome que no se encuentran en Chrome Web Store. Por defecto, Google Chrome no permite instalar estas extensiones, y cuando lo haces, detecta que no es una extensión registrada en la Web Store, y la inhabilita. En concreto, saldrá un mensaje como el de la imagen, justo debajo de la extensión en chrome://extensions/.
Los pasos que se ven a continuación se han realizado en Windows 8.1.
1- Primero activamos el modo desarrollador. Entramos en chrome://extensions/, y arriba del todo, activamos la casilla del modo desarrollador.
2- Ahora buscamos en esa misma dirección la extensión que nos da problemas. Si nos fijamos, cada extensión tiene un código llamado ID. Seleccionamos el código y lo copiamos.
3- Ahora debemos activar el modo de visualización de archivos y carpetas ocultas de Windows. Para eso abrimos el explorador de Windows, hacemos clic en la pestaña "Vista" y en "Opciones".
4- En la ventana que nos sale, pinchamos en la pestaña "Ver" y marcamos la opción "Mostrar archivos, carpetas y unidades ocultos"
5- Ya podemos cerrar el explorador de Windows. Ahora pulsamos la tecla de la bandera de Windows junto a la tecla R. Se abrirá una ventana para ejecutar comandos. También se puede llegar a esta ventana pulsando la tecla de Windows y buscando "Ejecutar". En esta ventana, tecleamos "appdata" y pinchamos en "Aceptar".
6- Se habrá abierto el explorador de Windows en una carpeta llamada AppData.
7- Entramos en "Local / Google / Chrome / User Data / Default / Extensions". Aquí nos saldrán varias carpetas con nombres con un formato parecido al código que habíamos encontrado antes en nuestra extensión. Ahora buscamos el código de nuestra extensión.
8- Entramos en la carpeta, y encontraremos otra carpeta. Posiblemente el nombre de esa carpeta sea un número. Representa la versión de la extensión.
9- Antes de seguir, creamos una carpeta llamada "Extensiones" en cualquier sitio del PC. Yo recomiendo en "Documentos", para que no moleste, pero podéis crearla donde queráis. Dentro de esa carpeta copiamos la carpeta que tenía de nombre la versión de la extensión. En mi caso, dentro de "Extensiones", copiaré la carpeta 1.7_0.
10- Ahora vamos a Google Chrome y eliminamos la extensión que nos da problemas. Después, arriba del todo (siempre dentro de chrome://extensions/), pinchamos en el botón "Cargar extensión descomprimida", y seleccionamos la carpeta que hemos metido dentro de la carpeta "Extensiones" que nos hemos creado en el paso anterior.
11- Las anteriores instrucciones las he sacado de video-tutorial, pero siguiéndolas, he obtenido un mensaje de error como el de la imagen siguiente.
Parece ser que el mensaje de error indica que nos falta añadir una línea en el manifest. El manifest es un archivo (que deberíamos tener en la carpeta que hemos seleccionado en el paso anterior), y que contiene una especie de resumen de la aplicación. En el mensaje de error, pone que en ese resumen, falta algo. Vamos a intentar arreglar este problema.
12- Accedemos a la carpeta "Extensiones" que nos habíamos creado y entramos en la carpeta que hemos copiado dentro (1.7_0 en mi caso). Una vez dentro, encontraremos algo parecido a lo de la imagen. Ahi observareis un archivo llamado "manifest.json". Abrid este archivo con el bloc de notas, o con otro procesador de texto como "Sublime Text" o "Notepad++".
13- Dentro del archivo vereis un código que se encuentra dentro de un bloque formado por llaves. Justo después de la primera llave, en una línea nueva escribís:
"manifest_version": 2,
El inicio del fichero debería quedar así:
14- Ahora vamos a Google Chrome otra vez, e intentamos otra vez añadir la extensión mediante el botón "Cargar extensión descomprimida".
Siguiendo estos pasos, a mi me ha funcionado a la perfección.
¡Hasta la próxima!