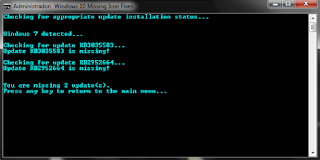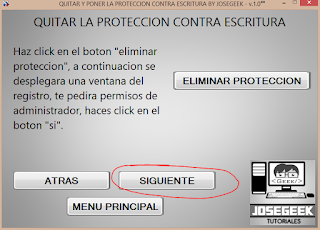Hoy es el gran día en el que sale al mercado Windows 10. Para todos los que tengáis Windows 7 (SP1), Windows 8 o Windows 8.1, podréis actualizar a Windows 10.
Si tenéis activadas las actualizaciones automáticas de Windows Update, os habrá salido un icono en la barra de tareas, cerca del reloj y la fecha actual en la esquina inferior derecha. Mediante esa aplicación podremos actualizar a Windows 10 de forma gratuita. Este sistema es gratuito sólo hasta el 29 de Julio de 2016. Solo tenemos un año para actualizarlo sin coste alguno.
Ahora bien, me he encontrado en la situación de tener un PC con Windows 7 Professional en el que no aparecía el icono.
Problema 1: No aparece el icono de Obtener Windows 10.
1- Descargar win10fix. Podéis descargarlo aquí: Descargar WIN10FIX.
2- Descomprimir y ejecutar como administrador.
4- Pulsa cualquier tecla para continuar. A continuación aparece un listado de los sistemas operativos compatibles con la actualización a Windows 10.
5- Pulsa cualquier tecla para continuar. Ahora aparecerá un menú con diferentes opciones.
6- Primero seleccionamos la opción 1 para comprobar que se cumplen los requisitos. Si esperáis un poco, aparecerá dos códigos de dos actualizaciones de Windows.
Si te pone el mensaje: Update "CÓDIGO" is missing! significa que esa actualización no la tienes instalada. Debes tener las dos actualizaciones. Puedes buscar en Google sobre estos códigos, que representan actualizaciones de Windows y puedes descargar sus ejecutables para instalarlas.
He encontrado estas versiones de actualizaciones. Seguro que si buscáis, encontraréis más versiones.
Actualización kb2952664 para Windows 7 (extraído de http://www.sevenforums.com):
-Win 7 64 bits (x64): http://download.windowsupdate.com/d/...d494ff5d24.msu
-Win 7 32 bits (x86): http://download.windowsupdate.com/d/...3b1df4a72f.msu
Actualización kb3035583 para Windows 7 (extraído de http://www.sevenforums.com):
-Win 7 64 bits (x64): http://download.windowsupdate.com/d/...d1c4bf5812.msu
-Win 7 32 bits (x86): http://download.windowsupdate.com/c/...0eb701e5d2.msu
-Win 8.1 64 bits (x64): http://download.windowsupdate.com/c/...9373623cf7.msu
8- ¡Ya deberías tener el icono de Obtener Windows 10!
Problema 2: Al hacer doble clic en el icono "Obtener Windows 10", se inicia el programa y a los 5 segundos se cierra automáticamente.
Se trata de un problema de compatibilidad del sistema con programas antiguos. En concreto, yo he podido solucionar mi caso actualizando Internet Explorer, que tenía la versión 8 y ahora está disponible la versión 11.
¡Hasta la próxima!