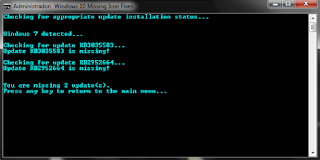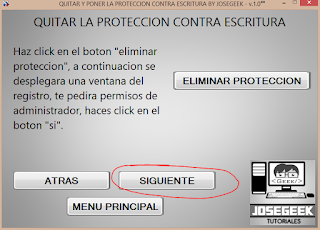Este programa no sustituye a los otros antivirus, por lo que lo usaremos de forma complementaria. Para poder ejecutarlo, debemos buscarlo en la barra de búsqueda del menú de inicio de Windows con el nombre MRT y seguir los pasos del asistente.
domingo, 27 de diciembre de 2015
MRT: Herramienta de eliminación de software malintencionado (antivirus de Windows)
Hace poco me encontré con un antivirus que viene incorporado en Windows. Se llama MRT (Maliciuous Software Removal Tool o Herramienta de Eliminación de Software Malintencionado).
domingo, 20 de diciembre de 2015
Evitar que GIT te pida usuario y contraseña constantemente
Por defecto, cuando usamos el protocolo HTTPS, GIT pide el usuario y la contraseña cada vez que queremos acceder al repositorio remoto utilizando los comandos como PULL o PUSH. En este post, vamos a ver como configurar git para que pueda guardar esta información y que no tenga que pedirla constantemente.
Por seguridad, es conveniente que de vez en cuando git vuelva a pedir la contraseña. Aquí vamos a configurar git para que recuerde la contraseña por un tiempo establecido por nosotros.
1- Abrimos la línea de comandos de git, y ejecutamos:
git config --global credential.helper store
Esta instrucción obliga a git a almacenar las credenciales (usuario y contraseña) en un fichero.
Vamos a configurar git para que borre el archivo una vez pasado cierto tiempo. Por defecto, estos datos se guardan durante 15 minutos.
2-Ejecutamos el comando:
git config --global credential.helper 'cache --timeout=5000'
El número 5000 representa la cantidad de segundos que queremos mantener el usuario y contraseña en nuestro disco duro. Este valor lo podemos cambiar para configurar la cantidad de tiempo que queremos que guarde esta información.
A continuación tenéis varios ejemplos.
- 30 minutos: git config --global credential.helper 'cache --timeout=1800'
- 1 hora: git config --global credential.helper 'cache --timeout=3600'
- 12 horas: git config --global credential.helper 'cache --timeout=43200'
- 24 horas: git config --global credential.helper 'cache --timeout=86400'
Esta información se puede encontrar en la web oficial de GitHUB (ayuda de github).
Y esto es todo por ahora. ¡Hasta la próxima!.
miércoles, 11 de noviembre de 2015
Aumentar tamaño del código fuente en Android Studio (zoom) y configurar tema oscuro
Hola a todos,
hoy os voy a explicar cómo se puede aumentar o reducir el tamaño de la letra utilizada en el código fuente de Android Studio (software para diseñar aplicaciones para Android). Además, como viene de paso, os voy a mostrar cómo podéis configurar vuestro entorno de desarrollo para que se vea con tonos oscuros. Por defecto el tema de Android Studio es blanco, pero algunos preferimos trabajar en un entorno más oscuro.
hoy os voy a explicar cómo se puede aumentar o reducir el tamaño de la letra utilizada en el código fuente de Android Studio (software para diseñar aplicaciones para Android). Además, como viene de paso, os voy a mostrar cómo podéis configurar vuestro entorno de desarrollo para que se vea con tonos oscuros. Por defecto el tema de Android Studio es blanco, pero algunos preferimos trabajar en un entorno más oscuro.
Los pasos que os pongo aquí se han realizado en Android Studio 1.4.1.
1- Primero hacemos clic en "File" y luego en "Settings".
2- Para modificar el color de Android Studio, entramos en "Appearance" y seleccionamos el tema "Darcula" en el desplegable "Theme". Si después hacéis clic en "Apply" en la parte de abajo de la ventana (en la foto no aparece, pero se encuentra más abajo), se modificará el color de fondo del programa así como el color de las letras.
3- Ahora hacemos clic en Keymap. Ahí aparecerá una lista enorme de atajos de teclado o de ratón. Algunos sin configurar y otros ya configurados por defecto. Tenemos un buscador en el que escribimos "text size". Con esto nos aparecerán las opciones relacionadas con el tamaño del texto para los cuales se pueden configurar atajos de teclado o de mouse. En concreto, aparecerán "Decrease text size", "Increase text size" y "Reset text size", y respectivamente sirven para reducir el tamaño de la letra, aumentar el tamaño de la letra, o reiniciar el tamaño de la letra para ponerla como estaba por defecto.
4- Hacemos clic derecho en uno de los 3 ítems que se pueden configurar. Tenemos una opción para añadir un atajo de teclado "Add Keyboard Shortcut" y otra que permite configurar un botón del ratón para controlar ese ítem "Add Mouse Shortcut".
Vamos a configurar el ratón. Hacemos clic en "Add Mouse Shortcut".
5- Nos aparece una ventana pequeña. Tenemos arriba un apartado llamado "Click Count". Ahí podemos configurar el número de veces que tendremos que pulsar el botón para realizar la acción correspondiente. "Single Click" para un sólo clic, y "Double Click" para dos clics. Más abajo tenemos el apartado "Click Pad". Debemos poner el cursor en esa zona y pulsar el botón que queremos configurar.
6- Hacemos clic en "OK", y por último en "Apply" para que la nueva configuración se guarde en el programa.
7- Ahora vamos a configurar una acción con una combinación de teclas del teclado. Clic derecho en la acción, y clic en "Add Keyboard Shortcut".
8- Aparecerá una ventana nueva. En ella podremos configurar hasta 2 combinaciones de teclas para cada acción. Sólo debemos pulsar las teclas que queremos que activen la acción.
Tras este proceso, podremos hacer zoom utilizando atajos de teclado o botones del ratón, según cómo lo hayáis configurado.
Y esto es todo por ahora.
¡Gracias por vuestra visita!
viernes, 2 de octubre de 2015
Wifi intermitente (se desconecta cada cierto tiempo) en Windows 10
Hola a todos, hoy os traigo una posible solución para problemas de conexión con el WIFI en Windows 10.
Desde que actualicé el sistema operativo, me di cuenta que algo no iba bien. Cada pocos minutos, el WIFI se desconectaba durante 2 segundos y volvía. Era poco tiempo de desconexión, pero en muchas ocasiones ocurría cuando más lo necesitaba, y por ejemplo en páginas web que requieren identificación mediante usuario y contraseña, al desconectarse sin previo aviso, nos toca volver a ingresar en la web. Hasta el momento no he conseguido resolverlo, pero os pongo los pasos que he seguido por si queréis probarlos. Quién sabe, quizás a vosotros os sirvan :)
Después de mucho investigar, me encontré con que Windows 10 viene con una configuración por defecto muy peculiar. Resulta que cuando el sistema operativo piensa que no estás usando la red, automáticamente se desconecta sin que tu le hayas dicho que lo haga. Esta es la "fantástica" idea que tuvieron los de Microsoft para ahorrar energía, quizás intentando equipararse al bajo consumo energético de otros sistemas operativos, pero no entraremos en eso ahora.
El caso es que este sistema se puede volver muy molesto. Por ello, a continuación os enseño como podéis desactivar esta opción.
1- Debemos entrar en "Centro de redes y recursos". Escribimos "centro de redes" en el buscador de Windows 10, y encontraremos esta opción. También podéis encontrarla utilizando el "Panel de control".
2- Ahora hacemos clic en "Cambiar configuración del adaptador". Como podéis ver en la imagen, en el momento que hice la foto se me desconectó el WIFI otra vez (no está en la lista de conexiones).
3- Nos saldrá una lista de interfaces de red que tenemos, independientemente de si están conectadas o no. Buscamos la del WIFI y hacemos clic derecho en ella. Después seleccionamos "Propiedades".
4- A continuación hacemos clic en "Configurar".
5- Nos saldrá otra ventana. Tenemos que pinchar en la pestaña "Administración de energía".
6- Por último, encontramos la fuente del problema. Debemos desactivar la casilla que dice "Permitir que el equipo apague este dispositivo para ahorrar energía". Cuando lo desactivéis, hacéis clic en "Aceptar".
Si lo anterior no es suficiente para resolver el problema, probablemente necesitemos actualizar el controlador de nuestra tarjeta de red. Sigamos los siguientes pasos:
1- Entramos en Panel de control / Hardware y sonido / Administrador de dispositivos. Aparecerá una lista con todos los dispositivos que tienes en tu ordenador. Debemos buscar en el apartado "Adaptadores de red" el adaptador WIFI. En mi caso es el que está seleccionado en color azul en la imagen.
2- Podemos hacer clic derecho en el adaptador y hacer clic en "Actualizar software del controlador". A mi personalmente no me ha funcionado este tipo de actualización pero podéis probarlo.
Lo que me ha funcionado es lo siguiente: he buscado en Google el nombre del adaptador que tengo "Intel Dual Band Wireless AC 7260", y me he encontrado en la web oficial de Intel una serie de drivers relacionados con esta tarjeta de red. Además parece que este problema de conexión Wifi es conocido porque en la misma web hablan de ello, y recomiendan instalar la última versión disponible del controlador para nuestro sistema operativo.
-Nota oficial de Intel sobre el problema de conexión de Wifi:
-Lista de softwares y controladores según el sistema operativo que tengamos.
3- En el último enlace, veréis una lista de controladores para descargar. Lo recomendable es instalar siempre la última versión (que sea compatible con tu sistema operativo), es decir, las primeras filas de la tabla que aparece en la página web. En mi caso, elijo "Windows 10 (7260/3160)".
4- Después veréis 4 archivos que podéis descargaros. Hay dos archivos para el sistema operativo de 64 bits y otros dos archivos para el sistema operativo de 32 bits, depende del sistema que tengáis instalado. En un principio no necesitas descargar los dos archivos. Un archivo contiene sólo los drivers, y el otro contiene drivers y algún software extra relacionado con el adaptador wifi (podéis diferenciarlos por el tamaño que ocupan en memoria..). Yo me he descargado el archivo Wireless_18.20.0_ e164.exe, que contiene los drivers y el software necesarios. Tenéis que aceptar los términos para poder descargarlo.
Tras instalarlo, he seguido teniendo problemas de intermitencia en mi wifi. Después he descargado el otro ejecutable ( Wireless_18.20.0_ De164.exe ), lo he instalado y pensé que se había solucionado, pero no ha sido el caso. Aunque sí que parece que va mejor.
Edito el post para añadir otra cosa que he hecho que hasta ahora parece que ha resuelto el problema. He modificado dos parámetros de la configuración IP para añadir manualmente direcciones DNS de Google (8.8.8.8 y 8.8.4.4). Los pasos son:
1- Entramos en el Centro de redes y recursos como hicimos al principio del post. Hacemos clic en el enlace a la conexión problemática.
2- Hacemos clic en Propiedades.
3- Ahora buscamos "Protocolo de Internet versión 4" y hacemos clic en Propiedades.
4- Ahora dejamos la ventana que nos sale como la siguiente figura. Debemos seleccionar manualmente el servidor DNS con las direcciones 8.8.8.8 y 8.8.4.4, que corresponden a servidores DNS de Google.
5- Hacemos clic en Aceptar y reiniciamos el equipo.
Y esto es todo por ahora. Espero que os haya sido útil.
¡Hasta la próxima!
jueves, 10 de septiembre de 2015
Cambiar comportamiento del portátil al cierre de la tapa
Hace un tiempo me encontré con un problema en Windows. Como todos sabéis, Windows nos envía automáticamente actualizaciones y cuando apagamos el PC, muchas veces nos toca esperar a que se instalen las queridas actualizaciones. El problema es que da la casualidad de que este proceso tarda más cuando más prisa tenemos, ¿no os ha pasado?
Pues cuidado con lo que hacéis. Conozco un caso en que se cerró la tapa del portátil mientras se instalaban las actualizaciones, y resulta que el PC en cuestión tenia configurado Windows de forma que al cerrar la tapa, se cierre sesión (vamos, la configuración por defecto). Cuando hacéis esto, se interrumpe la instalación de los parches de Windows, y es posible que se dañe el arranque. Cuando volvió a iniciar el PC, se encontró con que no arrancaba ni salía ningún mensaje de error ni nada. Tuvo que esperar un montón de tiempo a que Windows automáticamente restaurase el sistema. Y es que, si cuando apagas el PC, te sale un mensaje diciendo: "No apagues el equipo", no os lo toméis a la ligera.
En este post, os muestro como cambiar la configuración de Windows para que al cerrar la tapa de nuestro portátil, no se cierre sesión o apague. De este modo (y si tenemos puesta la batería o lo tenemos enchufado en la red eléctrica), podremos cerrar la tapa del portátil y desentendernos de él mientras se toma su tiempo para apagarse. Esto lo hemos hecho en Windows 8.1. Es algo muy sencillo, pero como tenía las capturas hechas hace tiempo, aprovecho y las pongo aquí por si le sirven a alguien más.
1- Buscamos en la esquina de debajo a la derecha (donde se encuentra el reloj). Ahí encontraremos el símbolo que representa la alimentación del PC (si está conectado a la red eléctrica o si tiene la batería con su correspondiente nivel de carga).
2- Hacemos clic izquierdo o derecho y seleccionamos la opción "Más opciones de energía".
3- En la izquierda, hacemos clic en "Elegir el comportamiento del cierre de la tapa".
4- En esta ventana podremos configurar el cierre de la tapa. Yo he puesto la opción "No hacer nada" (es lo más seguro para evitar sustos...). Por último, hacemos clic en "Guardar cambios".
¡Hasta la próxima!
lunes, 10 de agosto de 2015
¿En Windows 10 Internet te va lento?
Si tras actualizar a Windows 10, encontráis que Internet os va más lento de lo esperado, sabed que Microsoft ha añadido una función en el nuevo sistema operativo que consiste en compartir a través de Internet las actualizaciones que tengáis de Windows. Esto quiere decir, que cuando se os descarga alguna actualización de Windows 10, automáticamente vuestro PC empieza a compartir estas actualizaciones gastando vuestro preciado ancho de banda.
Os dejo un vídeo que he encontrado en youtube que habla sobre este tema y que explica como desactivar esta opción. En concreto, esta función se llama "Windows Update Delivery Optimization".
¡Hasta la próxima!
miércoles, 29 de julio de 2015
Obtener Windows 10 (no aparece o se cierra solo)
¡Hola!
7- Si ya tienes instaladas las actualizaciones, entonces volveremos al menú de win10fix, y ejecutaremos las otras opciones. OJO!, las opciones 2, 3 y 4 sirven para intentar solucionar el problema. La idea es ir ejecutándolas una a una hasta que una de estas opciones haga aparecer el icono de "Obtener Windows 10" en la barra de tareas.
Hoy es el gran día en el que sale al mercado Windows 10. Para todos los que tengáis Windows 7 (SP1), Windows 8 o Windows 8.1, podréis actualizar a Windows 10.
Si tenéis activadas las actualizaciones automáticas de Windows Update, os habrá salido un icono en la barra de tareas, cerca del reloj y la fecha actual en la esquina inferior derecha. Mediante esa aplicación podremos actualizar a Windows 10 de forma gratuita. Este sistema es gratuito sólo hasta el 29 de Julio de 2016. Solo tenemos un año para actualizarlo sin coste alguno.
Ahora bien, me he encontrado en la situación de tener un PC con Windows 7 Professional en el que no aparecía el icono.
Problema 1: No aparece el icono de Obtener Windows 10.
1- Descargar win10fix. Podéis descargarlo aquí: Descargar WIN10FIX.
2- Descomprimir y ejecutar como administrador.
4- Pulsa cualquier tecla para continuar. A continuación aparece un listado de los sistemas operativos compatibles con la actualización a Windows 10.
5- Pulsa cualquier tecla para continuar. Ahora aparecerá un menú con diferentes opciones.
6- Primero seleccionamos la opción 1 para comprobar que se cumplen los requisitos. Si esperáis un poco, aparecerá dos códigos de dos actualizaciones de Windows.
Si te pone el mensaje: Update "CÓDIGO" is missing! significa que esa actualización no la tienes instalada. Debes tener las dos actualizaciones. Puedes buscar en Google sobre estos códigos, que representan actualizaciones de Windows y puedes descargar sus ejecutables para instalarlas.
He encontrado estas versiones de actualizaciones. Seguro que si buscáis, encontraréis más versiones.
Actualización kb2952664 para Windows 7 (extraído de http://www.sevenforums.com):
-Win 7 64 bits (x64): http://download.windowsupdate.com/d/...d494ff5d24.msu
-Win 7 32 bits (x86): http://download.windowsupdate.com/d/...3b1df4a72f.msu
Actualización kb3035583 para Windows 7 (extraído de http://www.sevenforums.com):
-Win 7 64 bits (x64): http://download.windowsupdate.com/d/...d1c4bf5812.msu
-Win 7 32 bits (x86): http://download.windowsupdate.com/c/...0eb701e5d2.msu
-Win 8.1 64 bits (x64): http://download.windowsupdate.com/c/...9373623cf7.msu
8- ¡Ya deberías tener el icono de Obtener Windows 10!
Problema 2: Al hacer doble clic en el icono "Obtener Windows 10", se inicia el programa y a los 5 segundos se cierra automáticamente.
Se trata de un problema de compatibilidad del sistema con programas antiguos. En concreto, yo he podido solucionar mi caso actualizando Internet Explorer, que tenía la versión 8 y ahora está disponible la versión 11.
¡Hasta la próxima!
domingo, 26 de julio de 2015
Windows Update no puede buscar actualizaciones porque el servicio no se está ejecutando
¡Bienvenidos!
Esta vez os propongo una manera para solucionar un error de Windows Update:
"Windows Update no puede buscar actualizaciones porque el servicio no se está ejecutando. Puede que tenga que reiniciar el equipo".
Estos pasos los he hecho en Windows 7.
1- En "Inicio", buscamos "Servicios".
2- Buscamos el servicio "Windows Update".
3- Hacemos clic derecho y "Propiedades" en el servicio de Windows Update. Ahí, en la pestaña "General", veremos varias opciones. Nos interesan sólo dos.
3.1- Tipo de inicio: En la imagen podéis ver que he puesto Manual, pero recomiendo el modo "Automático" para que Windows Update busque actualizaciones automáticamente desde que inicias el PC.
3.2- Estado del servicio: Tenemos varios botones para gestionar el servicio. De momento, le damos a "Detener". Después hacemos clic en Aplicar y tras esto, Aceptar.
Que no se os olvide hacer clic en Aplicar, porque sino no se guardarán los cambios.
No cerréis la ventana de Servicios, porque después tendremos que volver.
4- Ahora buscamos la ruta:
C:\Windows\SoftwareDistribution
Eliminamos todo el contenido de este directorio. Sin miedo. Al buscar actualizaciones después, se regenerarán estos directorios.
5- Ahora volvemos a la ventana de "Servicios" que abrimos al inicio. En el servicio de Windows Update, hacemos clic derecho, y pulsamos "Iniciar".
Finalmente, intentamos de nuevo buscar actualizaciones con Windows Update y debería funcionar sin problemas. Al menos en mi PC ha funcionado.
¡Hasta la próxima!
Quitar la protección contra escritura de un pen drive usb
Hola a todos. Esta vez os traigo una forma de quitar esa odiosa protección contra escritura que aparece a veces en los pen drive cuando intentamos formatearlos. Si os suena el error de la siguiente imagen, podéis intentar seguir estos pasos.
Los siguientes pasos se han hecho en Windows 8.1.
1- Abrimos el Símbolo del sistema o CMD. Yo lo he abierto en modo Administrador, aunque creo que también funcionará si no activáis el modo Administrador.
2- Ejecutamos diskpart
3- Aparecerá otra ventana negra en la que se ejecutará el programa diskpart. Ahí, tendremos que realizar una serie de comandos.
3.1- list disk : sirve para mostrar una lista con todos los discos conectados al PC, incluido el disco duro. Debemos identificar el disco dañado en esta lista. Lo recomendable es desconectar todos los discos externos que tengamos excepto el disco dañado para que la lista no sea grande y así facilitar la identificación del disco. En mi caso es el Disco 1, que lo identifico gracias al tamaño el GB.
3.2- select disk 1 : Una vez identificado el disco dañado, debemos seleccionarlo.
3.3- attributes disk clear readonly : Elimina la protección contra escritura del disco que hemos seleccionado previamente. Aseguraos de que habéis seleccionado el disco dañado.
3.4- exit : Finaliza el programa Diskpart.
4- Podéis ver que este proceso a mi no me ha funcionado, pero os lo he dejado para que podáis probarlo por si tenéis suerte. El error que me ha aparecido es:
"DiskPart no pudo borrar los atributos de disco".
Si como a mi, este proceso no os ha funcionado, hay más opciones. Una opción que me ha funcionado a mi es usar un programa llamado "ELIMINAR_PROTECCION.exe" que permite realizar este proceso mediante una interfaz gráfica. Pasamos a probarlo.
Podéis descargar el programa aquí:
Este enlace lo he sacado de la web:
En esa web podéis encontrar más métodos que no he probado.
5- Después de descargar el programa, lo ejecutamos en MODO ADMINISTRADOR. A continuación pongo "pantallazos" de los pasos que habría que seguir (marcando con un círculo rojo dónde hay que clicar), para no aburriros con mucho más texto. Es muy fácil de usar, y a medida que avanzáis en el programa, van apareciendo las instrucciones que debéis seguir en cada momento.
6- Desconectáis el pen drive (quitar hardware con seguridad) y después lo enchufáis de nuevo, y milagrosamente debería haberse solucionado el problema.
Si no os ha funcionado, si queréis probad los métodos que sugiere esta web:
http://datab.us/a9RmlPgv3k0#Solución al problema de la protección contra escritura - Método #1
¡Hasta la próxima y gracias por la visita!
viernes, 10 de julio de 2015
¡Configurar un Smartphone con Android para conectar el PC a Internet! (Módem USB o Anclaje USB)
Hace poco una amiga se encontró en una situación en la que le hacía falta una conexión a Internet, pero no disponía de redes WiFi cercanas. Si tenéis un Smartphone con conexión de datos, sabed que podéis convertirlo en un módem para que vuestro PC disponga de Internet a través de un cable USB. ¡Milagro! También es posible crear una zona WiFi con el Smartphone para evitar utilizar el cable USB.
En este post vamos a centrarnos en la configuración del móvil para que haga las veces de módem mediante un cable USB.
1- Conectamos el Smartphone al PC mediante un cable USB.
2- En el Smartphone, entrad en "Ajustes" y seguid los pasos del vídeo que pongo a continuación.
En el vídeo, podéis ver como se hace desde la pantalla de "Ajustes" de Android para la versión 4.4.2. En algunas versiones de Android, en vez de llamarse Anclaje de USB, se llama Módem USB.
Versión 4.4.2
Versión 4.0.4
3- Al marcar la casilla de "Anclaje de USB" (o Módem USB), automáticamente el PC al poco tiempo tendrá acceso a Internet a través del Smartphone.
¡Hasta otra!
jueves, 9 de julio de 2015
Configurar el cliente Filezilla con un servidor de www.000webhost.com
Buenas a todos. Buscando un poco de información sobre cómo gestionar un espacio web proporcionado por el servidor de www.000webhost.com/, me he encontrado con un vídeo de youtube que explica muy bien como utilizarlo junto con el cliente Filezilla, que es un cliente FTP muy conocido que nos permite administrar nuestro dominio web de una manera bastante sencilla. Me parecía interesante incorporarlo en el blog para no tener que buscarlo en un futuro si lo vuelvo a necesitar.
000webhost.com es una web que proporciona espacio web de manera gratuita (también es posible mejorar las prestaciones que ofrece mediante pago) y permite entre otras cosas, el uso de FTP, MySQL y PHP, además de ofrecer una cantidad de espacio interesante (1500MB a día 10/7/2015).
Espero que os guste el vídeo tanto como a mi. Un saludo.
000webhost.com es una web que proporciona espacio web de manera gratuita (también es posible mejorar las prestaciones que ofrece mediante pago) y permite entre otras cosas, el uso de FTP, MySQL y PHP, además de ofrecer una cantidad de espacio interesante (1500MB a día 10/7/2015).
Espero que os guste el vídeo tanto como a mi. Un saludo.
jueves, 2 de julio de 2015
Configuración inicial para Arduino YÚN (primeros pasos)
Hoy os traigo la forma de configurar la conexión WiFi de un Arduino YÚN por primera vez pinche aquí para más información.
Arduino Yún consiste en una pequeña placa con un sistema operativo basado en Linux y que dispone de un chip WiFi. A continuación mostramos los primeros pasos que se han realizado en Windows 8.1 para configurar este dispositivo.
1- Conectamos la placa de Arduino con un cable Micro USB al ordenador. Esperamos 1 minuto, se encenderá el LED blanco "USB" de la placa y nos aparecerá automáticamente una red WiFi cuyo nombre empezará por Arduino Yun.
2- Abrimos el navegador Web, y entramos en arduino.local/. Para algunas versiones de Arduino Yún, esta URL no funciona. Si es el caso, entramos en http://192.168.240.1/. Los dos enlaces nos llevan al mismo sitio.
La web que aparece nos pide una contraseña. Por defecto, la contraseña es "arduino", pero una vez ingresamos, podemos modificarla.
3- Puede darse el caso de que toda esta configuración la hayáis hecho hace tiempo y no os acordéis de la contraseña. La placa de Arduino tiene un botón que permite reiniciar la configuración del chip WiFi restableciendo los valores por defecto. En la imagen podéis ver cuál es este botón. Debéis mantenerlo pulsado unos 30 segundos. Me he dado cuenta que al mantenerlo pulsado, llega un momento en que el LED blanco que indica la conexión USB se apaga (han sido algo más de 30 segundos). Así que esperad a que se apague este LED. Una vez hecho esto, podremos ingresar la contraseña "arduino" en la web anterior.
 |
| Imagen extraída de https://www.arduino.cc |
4- Ahora veremos algunos datos referentes a las conexiones de la placa. Además de tener un chip WiFi, dispone de un conector Ethernet que podéis usar para conectarlo directamente al router o a un ordenador. Nos vamos a centrar en la conexión WiFi, que es la característica más interesante de la placa Arduino Yún. En la web, veréis que aparecen las direcciones MAC del WiFi y de Ethernet. Si sois como yo, habréis configurado el router para permitir el acceso a la red sólo a vuestros dispositivos mediante la dirección MAC. Si este es el caso, deberéis añadir la dirección MAC al router para permitir la conexión, si no tenéis una configuración como esa, no tendréis que hacer caso de lo que acabo de contar ;).
Hacemos clic en CONFIGURE.
5- Aparecerá un formulario con varios datos. Primero el nombre de la placa. Podemos poner cualquier nombre. Después la contraseña. La contraseña que pongamos aquí sustituirá a la contraseña "arduino" que teníamos por defecto. También seleccionamos la zona horaria. En la parte de abajo, tenemos un desplegable que permite seleccionar la red WiFi a la que queremos que se conecte nuestro Arduino Yún. Seleccionamos la red y el tipo de seguridad y finalmente tecleamos la contraseña de la red WiFi. Cuando terminemos, hacemos clic en CONFIGURE & RESTART.
6- La configuración tarda un rato. Mientras se está configurando, podemos volver a conectar el ordenador a la red WiFi habitual.
Y por fin, ¡¡ya tenemos nuestro Arduino Yun en nuestra red WiFi!!
Si queréis empezar a diseñar programas para la placa, tendréis que instalaros el entorno de desarrollo "Arduino" disponible en la web oficial de Arduino https://www.arduino.cc/en/Main/Software. Como mínimo necesitáis la versión 1.5 para poder trabajar con Arduino Yún.
Los pasos para configurar el software son:
1- En "Herramientas / Placa", seleccionamos la placa que intentamos conectar. En este caso, Arduino Yún.
2- Ahora seleccionamos el puerto. Es posible que tengamos más de una placa Arduino conectada a la vez. Por eso, deberemos configurar el puerto, para seleccionar una de estas placas. En este caso, solo tenemos una placa conectada. Como podéis ver, a mi me sale un puerto COM10. Esto corresponde a un puerto USB de mi ordenador y es debido a que tengo conectada la placa al ordenador mediante un cable USB. Si conectáis la placa de otra manera (en otro dispositivo o incluso a la red eléctrica mediante un transformador), os aparecerá la dirección IP del Arduino Yún, en vez del puerto COM.
Editado: Recientemente he instalado la versión 1.6.5 de Arduino y en la configuración del puerto ahora aparece tanto la conexión por USB (COM) como la conexión por WiFi. Así que parece que depende de la versión que tenemos instalada. Lo recomendable es tener la última versión disponible.
Ya sólo falta programar, compilar, y guardar el programa en la placa.
¡Hasta la próxima!
Suscribirse a:
Entradas (Atom)